Как найти клона, TV program :: evacuator-plus.ru - Televizní program stanic
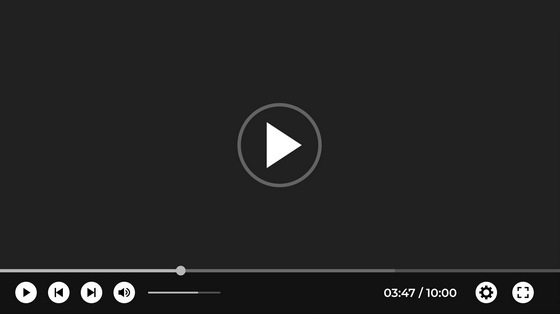
Архивировано 19 ноября года. Для того чтобы достать первые несколько купонов, много времени не требуется. Нажмите кнопку «Еще» , а затем — «Выбрать». Дата обращения: 27 января
Управление хранилищем iCloud Требуется больше места в хранилище iCloud? Как получить больше свободного пространства в хранилище iCloud Если у вас закончится место в хранилище iCloud, устройство не будет сохранять резервные копии в iCloud, фотографии и видео не будут отправляться в «Фото iCloud», а iCloud Drive и другие приложения iCloud не будут синхронизироваться со всеми вашими устройствами.
Можно удалить содержимое, которым вы не пользуетесь, чтобы освободить место в iCloud: Проверка раздела «Рекомендации для Вас» Уменьшение размера резервной копии iCloud Удаление фотографий в «Фото iCloud» Удаление папок и файлов в iCloud Drive Удаление текстовых сообщений и вложений в приложении «Сообщения» Удаление сообщений и управление почтой Удаление голосовых записей Прежде чем удалять что-либо, рекомендуется выполнить архивирование или копирование информации, хранящейся в iCloud.
Проверка раздела «Рекомендации для Вас» Если у вас заканчивается место в iOS 17 или iPadOS 17 либо более поздних версий, можно перейти в раздел «Рекомендации для Вас» в настройках iCloud и проверить, есть ли фотографии, большие файлы или резервные копии, которые больше не понадобятся и которые можно удалить. Нажмите «Рекомендации для Вас», а затем выберите один из указанных ниже параметров и следуйте инструкциям на экране. Нажмите «Проверить резервные копии», чтобы найти и удалить резервные копии с устройств, которые больше не используются.
Нажмите «Просмотреть фото и видео», чтобы удалить дубликаты фотографий, снимков экрана или видео, которые больше не понадобятся. Нажмите «Просмотреть крупные файлы», чтобы освободить место, удалив ненужные большие файлы.
Если ни один из этих параметров не отображается, вы все равно можете удалить содержимое из iCloud вручную. Уменьшение размера резервной копии iCloud При резервном копировании данных с iPhone или iPad в iCloud автоматически создается и сохраняется резервная копия наиболее важной информации на устройстве. Узнайте больше о данных, включаемых в резервные копии iCloud Многие приложения создают резервные копии данных в iCloud автоматически после установки.
Нажмите «Управлять хранилищем учетной записи» или «Управление хранилищем», а затем — «Резервные копии». Нажмите имя используемого устройства. Отключите приложения, для которых не нужно создавать резервные копии. Выберите «Выключить и удалить». Удаление резервных копий и отключение резервного копирования iCloud для устройства Вы можете удалить старые резервные копии в iCloud, связанные с текущим устройством или старыми устройствами, которые вы больше не используете.
Нажмите имя устройства, резервную копию которого вы хотите удалить. Выберите «Apple ID», а затем — «iCloud». Щелкните «Управление» и выберите пункт «Резервные копии». Выберите одну из резервных копий устройства и щелкните «—», чтобы удалить ее. Чтобы отключить функцию резервного копирования и удалить из хранилища iCloud все резервные копии для данного устройства, нажмите кнопку «Удалить» в окне подтверждения. Компьютер с Windows Откройте приложение «iCloud для Windows».
Выберите пункт «Хранилище». Из представленного списка выберите «Резервное копирование». Выберите одну из резервных копий устройства и нажмите кнопку «Удалить». Удаление фотографий в «Фото iCloud» Функция «Фото iCloud» использует хранилище iCloud для синхронизации всех фотографий и видео на всех ваших устройствах.
Нажмите «Все фото». Нажмите «Выбрать» и выберите фотографии или видеоролики, которые необходимо удалить. Нажмите кнопку «Удалить» , а затем — «Удалить фото». Нажмите имя используемого устройства, затем просмотрите фотографии. Ненужные фотографии можно удалить: Откройте приложение «Фото». Выберите элементы, которые требуется удалить. Mac Откройте приложение «Фото».
Выберите фотографии и видеоролики, которые необходимо удалить. Нажмите клавишу Delete на клавиатуре, щелкните выбранные элементы, удерживая нажатой клавишу Control, или щелкните их правой кнопкой мыши и выберите «Удалить количество фото». Затем щелкните «Удалить» для подтверждения.
Выберите приложение «Фото». Выберите фотографии или видеоролики, которые необходимо удалить. Чтобы выбрать несколько фотографий или видео, на устройстве с iOS или iPadOS нажмите «Выбрать», а на компьютере щелкните каждый из элементов, удерживая нажатой клавишу Command на Mac или Control на компьютере с Windows.
Нажмите кнопку «Удалить» , а затем — «Удалить». Удаление папок и файлов в iCloud Drive При желании можно удалять папки и файлы, хранящиеся в iCloud Drive, и управлять ими с iPhone, iPad, компьютера Mac или компьютера с Windows. В разделе «Места» нажмите iCloud Drive. Нажмите кнопку «Еще» , а затем — «Выбрать». Выберите файл или папку, которую нужно удалить.

Чтобы удалить файл с iCloud Drive и всех своих устройств, нажмите кнопку «Удалить». Он будет находиться в папке «Недавно удаленные» на протяжении 30 дней. Нажмите «Выбрать», а затем выберите файл или папку, которые нужно удалить.
Чтобы удалить файл с iCloud Drive и всех своих устройств, нажмите «Удалить». Mac Откройте приложение Finder и перейдите в папку iCloud Drive. Перетяните файл в папку «Корзина» или перенесите его в другую папку на компьютере Mac. Перемещенный в Корзину файл будет находиться в папке «Недавно удаленные» на протяжении 30 дней. Загрузить и установить iCloud для Windows.
Выполните вход с помощью идентификатора Apple ID. Включите функцию iCloud Drive. Перейдите в папку iCloud Drive. Выберите папки или файлы, которые требуется удалить. Нажмите кнопку «Удалить». Нажмите значок iCloud Drive. Выберите файлы, которые нужно удалить, и нажмите кнопку «Удалить». Они будут находиться в папке «Недавно удаленные» на протяжении 30 дней. Удаление текстовых сообщений и вложений в приложении «Сообщения» Если вы пользуетесь приложением «Сообщения» в iCloud , все ваши отправляемые и получаемые текстовые сообщения и вложения хранятся в iCloud.
Удаление сообщения или вложения на iPhone или iPad В текстовом разговоре коснитесь облачка сообщения или вложения, которое необходимо удалить, и удерживайте его. Перейдите по ссылке «Еще». Нажмите кнопку «Удалить» , а затем — «Удалить сообщение». Если необходимо удалить все сообщения в разговоре, нажмите «Удалить все» в левом верхнем углу. Затем нажмите «Удалить разговор». Удаление нескольких вложений, полученных от контакта или в разговоре В текстовом разговоре нажмите имя контакта вверху экрана.
В разделе «Фото» нажмите «См. Нажмите «Выбрать», затем выберите фотографии, которые требуется удалить. Нажмите «Удалить», затем нажмите «Удалить вложение» для подтверждения. Удаление всего разговора Смахните влево разговор, который необходимо удалить. Нажмите кнопку «Удалить» еще раз для подтверждения. Удаление сообщения или вложения на компьютере Mac Откройте текстовый разговор. Щелкните пустую область всплывающего окна сообщения, удерживая нажатой клавишу Control. Выберите «Удалить».
Нажмите «Удалить» для подтверждения. Удаление нескольких вложений, полученных от контакта или в разговоре Откройте текстовый разговор. Нажмите кнопку информации.

Прокрутите до раздела «Фото». Щелкните вложение, а затем, удерживая клавишу Command, выберите несколько вложений. Щелкните выбранные вложения, удерживая нажатой клавишу Control, или щелкните их правой кнопкой мыши, а затем выберите «Удалить». Кроме того, для подключения iPhone к компьютеру потребуется кабель из комплекта поставки iPhone или другой совместимый кабель.

Если у вас нет компьютера и вам негде его одолжить, обратитесь за помощью в розничный магазин Apple Store или авторизованный сервисный центр компании Apple. Перетащите ползунок, чтобы выключить iPhone, затем подождите минуту, чтобы он полностью выключился. Найдите кнопку на iPhone, которую нужно удерживать нажатой на следующем шаге. Нажмите и удерживайте кнопку, указанную для вашей модели iPhone выше, и сразу подключите iPhone к компьютеру. Продолжайте удерживать кнопку, пока не появится логотип Apple, и не отпускайте, пока не появится изображение компьютера и кабеля.
Если отображается экран ввода код-пароля, необходимо выключить iPhone и начать сначала. Если на iPhone не открывается экран режима восстановления и вам требуется помощь, обратитесь в службу поддержки Apple. Найдите устройство iPhone в Finder либо, если вы подключаете его к компьютеру с Windows, в iTunes или приложении «Устройства Apple». Узнайте, как найти подключенное устройство iPhone. Когда появится предложение выполнить восстановление или обновление, выберите «Восстановить».
Компьютер загрузит программное обеспечение для iPhone и запустит процесс восстановления. Если загрузка займет более 15 минут и на устройстве закроется экран режима восстановления, дождитесь завершения загрузки, затем выключите iPhone и начните сначала. Дождитесь окончания процесса. После завершения процесса будет выполнен перезапуск устройства и откроется экран настройки. Отключите iPhone от компьютера, а затем настройте и начните использовать iPhone. Узнайте, что делать при появлении ошибки во время обновления либо восстановления iPhone, iPad или iPod.
Узнайте, как изменить код-пароль для iPhone. Узнайте, как использовать iCloud для стирания данных с устройства iPhone и его восстановления. Если вам не удается выполнить какие-либо из этих действий, устройство все равно запрашивает код-пароль или вам требуется дополнительная помощь, обратитесь в службу поддержки Apple. Нужна помощь? Не откладывайте обращение за помощью, воспользуйтесь онлайн-связью со специалистом.