Как напечатать текст на компьютере, В какой программе напечатать текст - обзор программ
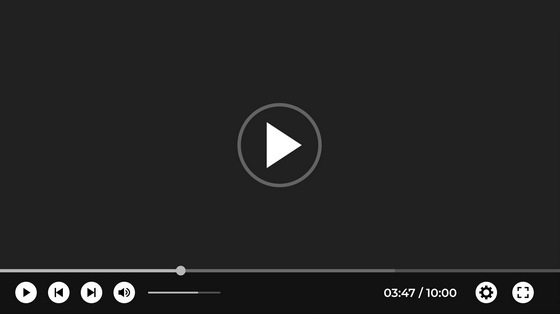
Переходим по стрелочке вправо, выбираем нашу флешку и кликаем на ней левой кнопкой мыши. В создании этой статьи участвовала наша опытная команда редакторов и исследователей, которые проверили ее на точность и полноту. Она имеет простой интерфейс и множество функций, позволяющих быстро выполнить задачу и отредактировать документ по определенным требованиям. Добавление текста в документ.
В этом разделе описывается общая процедура для этой операции. Подробные инструкции по использованию приложения см. Необходимая подготовка. Установите драйвер принтера на компьютер, затем задайте настройки с учетом среды эксплуатации. Подготовка к печати с компьютера. Если документ или бумага для печати имеет нестандартный формат, зарегистрируйте этот формат в драйвере принтера. Регистрация бумаги нестандартного формата в компьютере Пользовательский формат.
В списке [Формат страницы] на вкладке [Основные настройки] выберите формат бумаги документа.

В списке [Размер вывода] выберите формат бумаги, на которой будет выполняться печать. Документ увеличивается или уменьшается в соответствии с форматом бумаги, указанном в пункте [Размер вывода]. Настройте 2-стороннюю печать, отрегулируйте качество изображения и выполните другие настройки в соответствии с документом и его назначением. Дополнительные сведения можно получить, щелкнув [Справка] на экране [Настройки печати] для отображения справки.
Отменить печать можно на экране печати или с помощью значка принтера в области уведомлений Windows. Инструкции по сохранению работы см. Если вы не можете получить доступ к области редактирования или открыть экранную клавиатуру, проверка параметры ротора VoiceOver. На телефоне перейдите на начальный экран, где отображается значок Параметры. Проводите пальцем вниз по экрану, пока не услышите фразу "Параметры", а затем дважды коснитесь экрана. Проводите пальцем вправо, пока не услышите фразу "Специальные возможности, кнопка", и дважды коснитесь экрана.
Проводите пальцем вправо, пока не услышите фразу "VoiceOver, Включено, кнопка", и дважды коснитесь экрана. Проводите пальцем вправо, пока не услышите фразу "Ротор, кнопка". После этого дважды коснитесь экрана. Проводите пальцем вправо, пока не услышите нужный параметр, а затем дважды коснитесь экрана для выбора.
Повторите этот шаг для всех параметров, которые вы хотите выбрать. Убедитесь, что выбран по крайней мере параметр Выделение текста. При редактировании документаWord для iOS коснитесь верхней части экрана четырьмя пальцами, проводите пальцем влево или вправо, пока не услышите фразу "Найти, кнопка", и дважды коснитесь экрана. Прозвучит сообщение "Поиск, текстовое поле, редактирование". Используйте экранную клавиатуру, чтобы написать слово или фразу, которую вы хотите найти и заменить.
VoiceOver объявляет количество совпадений. Коснитесь в верхней части экрана четырьмя пальцами. Прозвучит сообщение "Параметры поиска, кнопка". Откроется меню Параметры. Чтобы найти и заменить соответствующие слова или фразы по одному, проводите пальцем вправо, пока не услышите фразу "Найти и заменить", а затем дважды коснитесь экрана. Чтобы заменить все соответствующие слова или фразы в тексте, проводите пальцем вправо, пока не услышите фразу "Найти и заменить все", а затем дважды коснитесь экрана.

Проводите пальцем влево, пока не услышите фразу "Готово, кнопка", и дважды коснитесь экрана. Фокус возвращается в область Поиска. Проводите пальцем вправо, пока не услышите фразу "Заменить, текстовое поле", и дважды коснитесь экрана. Используйте экранную клавиатуру, чтобы ввести слово или фразу, которыми нужно заменить исходное.
Коснитесь экрана в верхней части экрана четырьмя пальцами, проводите пальцем вправо, пока не услышите фразу "Заменить, кнопка" или "Заменить все, кнопка", в зависимости от выбранного на шаге 4, а затем дважды коснитесь экрана. Если вы выбрали для замены слов или фраз по одному, Word переместится на следующий экземпляр, а фокус останется на кнопке Заменить.
Дважды коснитесь экрана, чтобы заменить нужные экземпляры. Чтобы закрыть поле Поиск текста, проведите двумя пальцами по экрану жестом Z. Вы услышите фразу "Выход из поиска". В роторе VoiceOver выберите Изменить , проводите пальцем вверх или вниз, пока не услышите "Выбрать".

Выделен фрагмент текста. Чтобы расширить область выделения, разведите пальцы. По мере перемещения пальцев средство VoiceOver будет зачитывать выделенный текст. Коснитесь экрана в верхней части экрана четырьмя пальцами, проводите пальцем вправо, пока не услышите сообщение "Показать ленту", и дважды коснитесь экрана.
Вы услышите название текущей вкладки. Дважды коснитесь экрана, проводите пальцем влево, пока не услышите "Вкладка "Главная", и дважды коснитесь экрана.
Проводите пальцем вправо, пока не услышите фразу "Стили, кнопка", и дважды коснитесь экрана. Откроется меню Стили. Проводите пальцем вправо, пока не услышите нужный стиль заголовка, например "Заголовок два", а затем дважды коснитесь экрана. Фокус вернется на вкладку Главная. Чтобы закрыть ленту, проводите пальцем влево, пока не услышите сообщение "Скрыть ленту", а затем дважды коснитесь экрана. Чтобы применить полужирное форматирование, проводите пальцем вправо или влево, пока не услышите фразу "Полужирная кнопка", а затем дважды коснитесь экрана.
Чтобы применить курсивное форматирование, проводите пальцем вправо или влево, пока не услышите фразу "Курсивная кнопка", а затем дважды коснитесь экрана. Чтобы применить подчеркнутую форматирование, проводите пальцем вправо или влево, пока не услышите фразу "Подчеркнуть, кнопка", и дважды коснитесь экрана. Проводите пальцем вправо, пока не услышите фразу "Шрифты", за которой следует текущий шрифт и размер шрифта, а затем дважды коснитесь экрана. Откроется меню Шрифты. Проводите пальцем вправо или влево, пока не услышите нужный шрифт.
По мере перемещения средство VoiceOver будет называть шрифты. Чтобы выбрать шрифт, дважды коснитесь экрана. Меню Шрифты закроется, а фокус переместится на вкладку Главная. Проводите пальцем вправо или влево, пока не услышите сообщение "Размер", за которым следует текущий размер шрифта. Чтобы увеличить размер шрифта, проводите пальцем вправо или влево, пока не услышите фразу "Плюс, кнопка", а затем дважды коснитесь экрана, чтобы увеличить размер на 1 пункт.
Чтобы уменьшить размер шрифта, проводите пальцем вправо или влево, пока не услышите фразу "Минус, кнопка", а затем дважды коснитесь экрана, чтобы уменьшить размер на 1 пункт. Чтобы выйти из меню Шрифты и скрыть ленту, проводите пальцем влево, пока не услышите сообщение "Скрыть ленту", а затем дважды коснитесь экрана.
Проводите пальцем вправо, пока не услышите фразу "Шрифты темы, заголовок".
Чтобы прослушать доступные шрифты темы, проводите пальцем вправо. Чтобы выбрать шрифт темы, дважды коснитесь экрана. Список шрифтов темы заканчивается, когда вы услышите фразу "Недавно использованные шрифты, заголовок". Если у вас нет последних шрифтов, список шрифтов темы заканчивается, когда вы услышите фразу "Шрифты, совместимые с Office". Проверка орфографии в документе Word с помощью средства чтения с экрана. Предоставление общего доступа к документу Word с помощью средства чтения с экрана.
В Word для Android добавлять или изменять текст в документе можно с помощью TalkBack средства чтения с экрана, встроенного в Android.
Вы также узнаете, как изменять шрифты, применять стили форматирования и использовать заголовки для улучшения потока текста и специальных возможностей.

В этой статье предполагается, что вы используете TalkBack — средство чтения с экрана, встроенное в Android. Дополнительные сведения об использовании TalkBack см. Откройте документ Word для Android, в который вы хотите добавить текст. Основное внимание уделяется тексту документа. По завершении, чтобы закрыть клавиатуру, проведите пальцем вниз и влево. При редактировании документа Word для Android проводите пальцем по верхней части экрана, пока не услышите фразу "Найти, кнопка", а затем дважды коснитесь экрана.
Прозвучит фраза "Найти, три точки, поле редактирования".
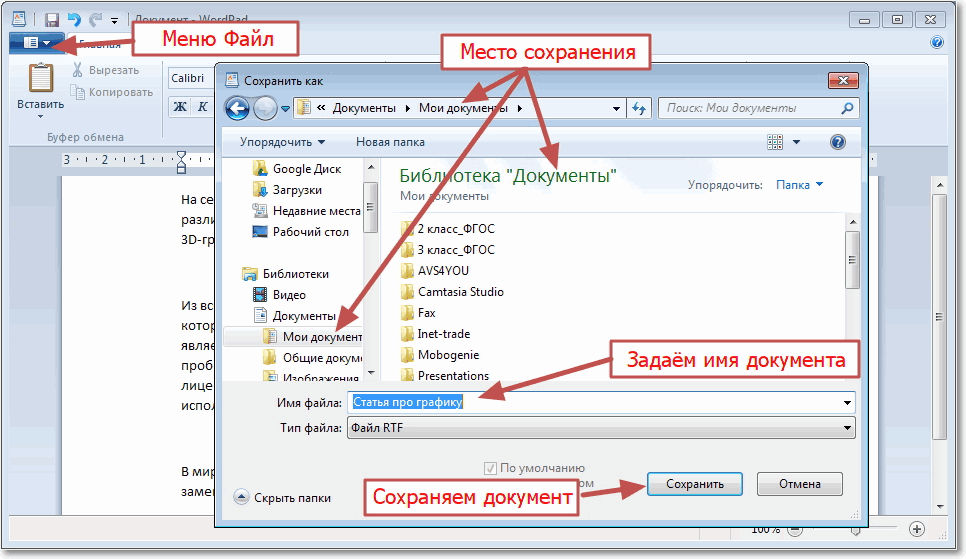
Экранная клавиатура отображается в нижней части экрана. Используйте экранную клавиатуру, чтобы ввести слово или фразу, которую вы хотите заменить. TalkBack объявляет количество совпадающих экземпляров при вводе. Проведите пальцем вниз, а затем влево, чтобы закрыть экранную клавиатуру.
Проводите пальцем вправо, пока не услышите фразу "Отправить, кнопка", и дважды коснитесь экрана. TalkBack сообщает, какой соответствующий экземпляр выбран и выделен в основном тексте.
Проводите пальцем влево, пока не услышите фразу "Найти параметры панели, кнопка", и дважды коснитесь экрана. В нижней части экрана откроется меню Найти параметры.
Прозвучит сообщение "Не установлен, заменить, проверка поле". Фокус перемещается в поле Заменить текст, а экранная клавиатура отображается в нижней части экрана. Используйте экранную клавиатуру, чтобы ввести слово или фразу, которыми вы хотите заменить исходное. Чтобы закрыть экранную клавиатуру, проведите пальцем вниз и влево. Чтобы заменить совпадающие экземпляры по одному, проводите пальцем вправо, пока не услышите фразу "Заменить, кнопка", а затем дважды коснитесь экрана.
Повторите этот шаг для всех экземпляров, которые нужно заменить по одному. Чтобы заменить все совпадающие результаты поиска одновременно, проводите пальцем вправо, пока не услышите фразу "Заменить все, кнопка", а затем дважды коснитесь экрана.
TalkBack объявляет количество замен. Чтобы выйти из панели поиска и вернуться к документу, проводите пальцем влево, пока не услышите фразу "Закрыть панель поиска, кнопка", а затем дважды коснитесь экрана. Дважды коснитесь экрана и удерживайте его, чтобы выбрать элемент в фокусе. TalkBack объявляет выбранный элемент. Чтобы выделить весь текст в документе, выполните одно из следующих действий в зависимости от версии телефона android:. В Android 9. Вы услышите сообщение "TalkBack menu".
Проводите пальцем вправо, пока не услышите "Действия", и дважды коснитесь экрана. Фокус находится на пункте Контекстного меню "Запуск ". Проводите пальцем вправо, пока не услышите фразу "Выбрать все", и дважды коснитесь экрана.
В версии Android старше 9. Проводите пальцем влево, пока не услышите фразу "Выбрать все", и дважды коснитесь экрана. Проводите пальцем по верхней части экрана, пока не услышите фразу "Дополнительные параметры, кнопка", и дважды коснитесь экрана.
Вы услышите имя текущей вкладки. Проводите пальцем вправо, пока не услышите сообщение "Стили меню", и дважды коснитесь экрана. Проводите пальцем вправо, пока не услышите нужный заголовок, и дважды коснитесь экрана. Чтобы применить полужирное форматирование, проводите пальцем влево или вправо, пока не услышите фразу "Не установлен, полужирный, переключитесь", а затем дважды коснитесь экрана. Чтобы применить курсивное форматирование, проводите пальцем влево или вправо, пока не услышите фразу "Не установлен, курсив, переключитесь", и дважды коснитесь экрана.
Чтобы применить подчеркнутую форматирование, проводите пальцем влево или вправо, пока не услышите фразу "Не установлен, подчеркивание, переключение" и дважды коснитесь экрана. Проводите пальцем вправо, пока не услышите сообщение "Поле со списком шрифта", за которым следует текущий шрифт, а затем дважды коснитесь экрана.
Проводите пальцем вправо, пока не услышите сообщение "Размер шрифта" поле со списком" и текущий размер шрифта, а затем дважды коснитесь экрана. Проводите пальцем влево или вправо, пока не услышите нужный размер шрифта, и дважды коснитесь экрана. Проводите пальцем влево или вправо, пока не услышите сообщение "Шрифты темы". Проведите пальцем вправо, чтобы просмотреть доступные шрифты темы.
Дважды коснитесь экрана, чтобы сделать выбор. Список шрифтов темы заканчивается, когда вы услышите фразу "Недавно использованные шрифты" или "Все шрифты". Используйте Word в Интернете с помощью средства чтения с экрана и клавиатуры для добавления или изменения текста в документе.
Мы протестировали ее с экранным диктором в Microsoft Edge, JAWS и NVDA в Chrome, но она может подойти и для других средств чтения экрана и веб-браузеров, которые соответствуют общим стандартам и методам использования специальных возможностей. Вы также узнаете, как изменить шрифт, применить стили форматирования и использовать заголовки для улучшения потока текста. Если вы используете Экранный диктор в Windows 10 Fall Creators Update, для изменения документов, электронных таблиц или презентаций в Microsoft для Интернета вам понадобится отключить режим сканирования.
Дополнительные сведения см. При использовании Word в Интернете со средством чтения с экрана переключитесь в полноэкранный режим. Нажмите клавишу F11, чтобы включить и выключить полноэкранный режим.
Рекомендуется использовать Word в Интернете в веб-браузере Microsoft Edge. Word в Интернете работает в веб-браузере, поэтому сочетания клавиш немного отличаются от тех, которые используются в классической программе. Откройте документ Word в Интернете, в который вы хотите добавить текст. При открытии документа фокус будет сделан на области редактирования в тексте документа.
Изменения сохранятся автоматически. Откроется область Поиск. Фокус находится на текстовом поле поиска. Вы услышите сообщение "Заменить". Нажмите клавишу ВВОД, чтобы выбрать ее. Фокус возвращается в текстовое поле поиска. Нажимайте клавишу TAB, пока не услышите фразу "Заменить на", а затем введите слово или фразу, которыми вы хотите заменить исходный текст. Средство чтения с экрана объявляет экземпляры при перемещении в списке. Перейдите к следующему экземпляру и при необходимости повторите этот шаг.
Прозвучит фраза "Имя шрифта". Прозвучит сообщение "Размер шрифта". В группе Шрифт на вкладке Главная можно изменять различные свойства шрифта. Стиль шрифта , нажмите клавишу F, а затем Y.