Как фотографировать на айпаде
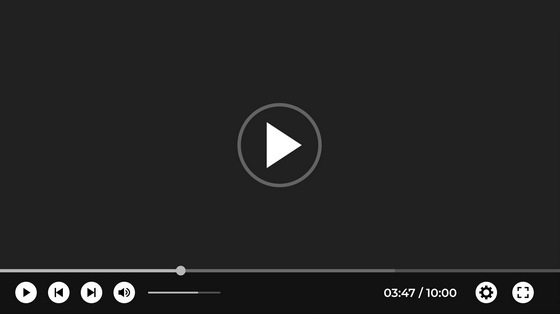
Давайте начнем! Теперь, когда вы знаете, как прятать и смотреть спрятанные кадры, было бы неплохо понять, что нужно сделать, чтобы снова отобразить скрытые фотографии, если это потребуется. Приложение может перемещать ваши фотографии, видео, музыку, контакты, сообщения, журналы вызовов и многое другое.
Некоторые кадры мы хотим показать всему миру, а некоторые - сохранить только для себя или близких людей. Но что делать, если вы не хотите, чтобы кто-то увидел ваши личные фотографии, взяв в руки ваш iPhone? Как быть, если вы даете свой телефон другу или родственнику, чтобы он поиграл в игру или посмотрел видео, а он случайно открывает альбом с изображениями? Всегда хочется избежать подобных неловких ситуаций и сохранить свою личную жизнь на замке. В этой статье мы дадим ответы на эти и другие вопросы.
Мы расскажем, как можно скрыть фотографии в iPhone , используя функции операционной системы iOS — это не сложно, и потребует от вас всего нескольких действий.
Скрытые снимки будут доступны только для вас, и никто другой не сможет их увидеть без вашего разрешения. Давайте начнем!
:no_upscale()/imgs/2018/11/26/19/2745250/957ce5739e9960e5d2f3ca9fca7274b5db9b09ed.jpg)
У вас могут быть разные причины, по которым необходимо скрыть определенные файлы фотогалереи. Например, может потребоваться убрать от посторонних глаз:. Причин спрятать фотографии из общего альбома фотогалереи может быть много. Скрывая фотографии в iPhone , можно избежать многих неприятных ситуаций и проблем. Сделав это, вы будете уверены, что никто случайно или специально не наткнётся на эти изображения без вашего разрешения. Скрыть любые снимки и изображения на айфоне крайне легко и быстро.
Вам нужно сделать всего несколько касания экрана:. Выберите те кадры, которые требуется скрыть. Можно выбрать как одну, так и несколько фотографий, удерживая палец на них и двигая им по экрану. Нажмите на кнопку «Поделиться» в нижнем левом углу экрана. Это кнопка с изображением квадрата и стрелки, выходящей из него. Пролистайте список доступных действий и выберите «Скрыть» — это иконка с изображением глаза с зачеркнутой линией. Поздравляем, вы успешно скрыли фотографии на своем айфоне!
Теперь эти фотографии не будут показываться в вашем основном альбоме или в других альбомах, кроме одного-единственного, который называется «Скрытый». Найти его можно в разделе «Альбомы» приложения «Фото». Только в этом альбоме можно посмотреть все скрытые изображения.
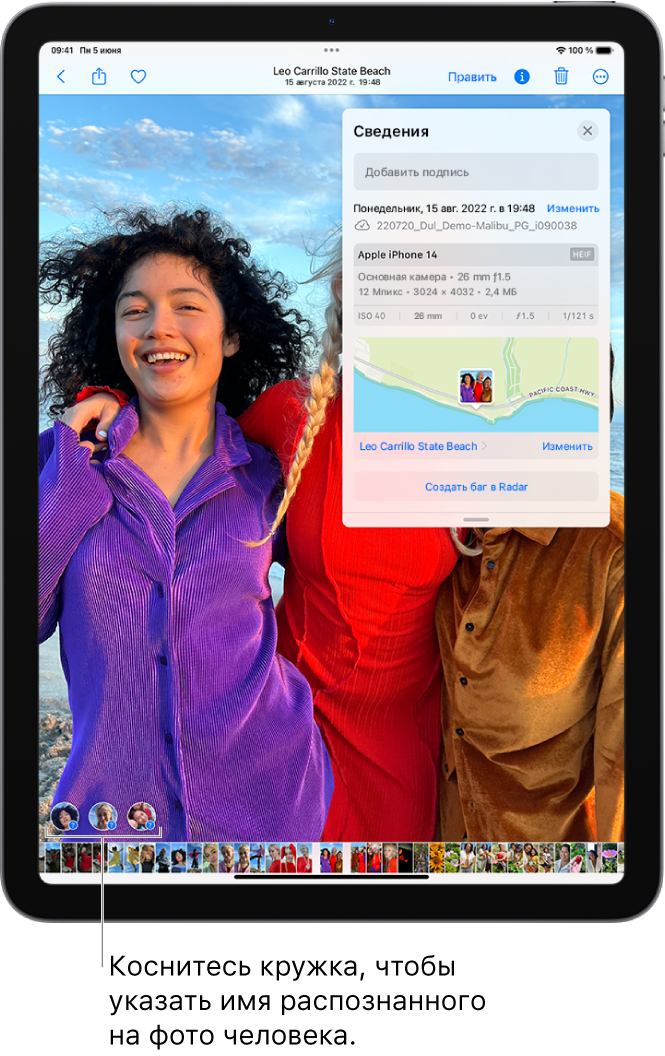
Но как это сделать? Это еще проще:. Нажмите на него и введите свой пароль или просто используйте Face ID или Touch ID, в зависимости от модели вашего айфона. Благодаря этому система сумеет идентифицировать вашу личность и предотвратить несанкционированный доступ к скрытым фотографиям.
После успешной авторизации на экране отобразятся все скрытые снимки и изображения. Процедура просмотра и редактирования скрытых картинок ничем не отличается от стандартной. Теперь, когда вы знаете, как прятать и смотреть спрятанные кадры, было бы неплохо понять, что нужно сделать, чтобы снова отобразить скрытые фотографии, если это потребуется.
Для этого необходимо вернуть их в общий альбом, а весь процесс — это практически обратная очередность скрытия. Выберите его и введите свой пароль или используйте биометрическую систему авторизации.
Теперь выберите те фотографии и изображения, которые нужно вернуть в общую галерею. Как и в случае со скрытием снимков, можно выбрать одну или несколько фотографий, удерживая палец на экране и передвигая его. Нажмите на кнопку «Поделиться» в нижнем левом углу экрана, в очередной раз пролистайте список доступных действий до пункта «Отобразить» и выберите его — ему присвоена иконка с изображением глаза, но теперь без зачеркнутой линии.
Подтвердите свой выбор, нажав на «Отобразить фото» в появившемся окне. Вот и всё, вы успешно отобразили скрытые фотографии на своей айфоне , и теперь эти снимки и изображения будут доступны в основном альбоме приложения «Фото» или в других альбомах, куда они были распределены пользователем. Делайте с ними все, что хотите: редактируйте, удаляйте, отправляйте, печатайте и т. Также стоит добавить несколько слов про iCloud — эппловский облачный сервис, который позволяет хранить и синхронизировать фотографии, видео, контакты, заметки и другие данные между устройствами, использующими один и тот же Apple ID.
Однако по тем или иным причинам вам может быть не нужно, чтобы все фотографии были доступны в iCloud и отображались в фотогалерее на всех ваших девайсах.
В этом случае можно прибегнуть к нескольким способам:. Это означает, что изображения будут храниться только на айфоне , они не будут синхронизироваться с другими устройствами и не будут доступны к просмотру через веб-сайт iCloud. Также можно отключить опцию «Мой фотопоток», которая автоматически загружает последние фотографий в облачное хранилище. Если вы уже скрыли фотографии на своем iPhone , как было описано ранее, то эти фотографии будут перемещены в специальный альбом «Скрытый», который также будет синхронизироваться с iCloud.
Чтобы скрыть этот альбом из облачного сервиса, нужно зайти в «Настройки» — «Фото» — «Скрытый» и отключить переключатель «Показывать альбом «Скрытый». Таким образом, все снимки будут спрятаны не только на устройстве, но и в облаке Apple. Если у вас есть необходимость в большем контроле над своими фотографиями и защите их паролем или биометрией, то можно прибегнуть к услугам сторонних приложений для скрытия изображений, таким как Photo Vault, Keep Safe или Best Secret Folder.
Эти приложения позволяют импортировать кадры из устройства или iCloud и хранить их в зашифрованном виде. Также можно создавать разные альбомы, настраивать уровень доступа, делать резервные копии и многое другое.
Вот и все, теперь вы научились скрывать и отображать фотографии в iPhone и можете полностью контролировать безопасность своих личных данных и обеспечить их максимальную приватность.

Эти процессы невероятно простые, не требуют специальных навыков и занимают считанные секунды вашего времени. Сайт носит сугубо информационный характер и не является публичной офертой, определяемой Статьей 2 ГК РФ. Город: Севастополь. Watch Ultra 2. Watch Series 9. Watch Series 8. Фотографии соберутся в стопку под первым пальцем; эту стопку можно перетащить в любое приложение например, мессенджер или заметки : не отпуская стопку, сверните галерею, откройте другое приложение и отпустите.
Если вы хотите выбрать фотографии, сделанные в одной геолокации промежутке например, поделиться снимками из совместной поездки , откройте приложение «Фото» и перейдите на вкладку «Альбомы» внизу. Теперь выберите альбом «Места», найдите на карте нужную локацию, тапните на группу фото и выберите все снимки, сделанные в этом месте, одним нажатием.
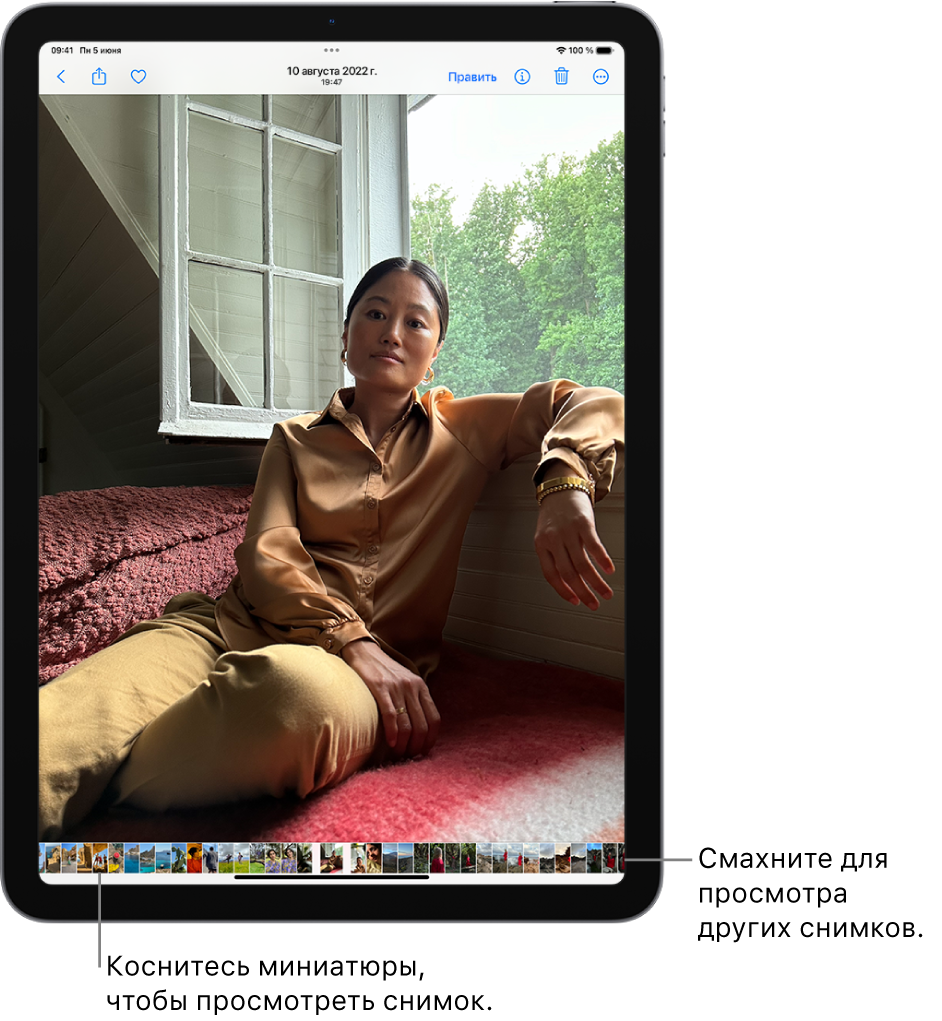
Временная шкала. Похожий способ есть для тех, кто хочет отправить сразу все фотографии, сделанные в одном временном промежутке. Откройте «Фото», перейдите на вкладку «Медиатека» и сдвиньте слайдер тайминга на нужный период Годы, месяцы, дни. Теперь найдите нужный период, нажмите «три точки» и делитесь сразу всеми снимками. Ранее мы рассказали, как можно и как нельзя мыть, чистить и дезинфицировать iPhone.
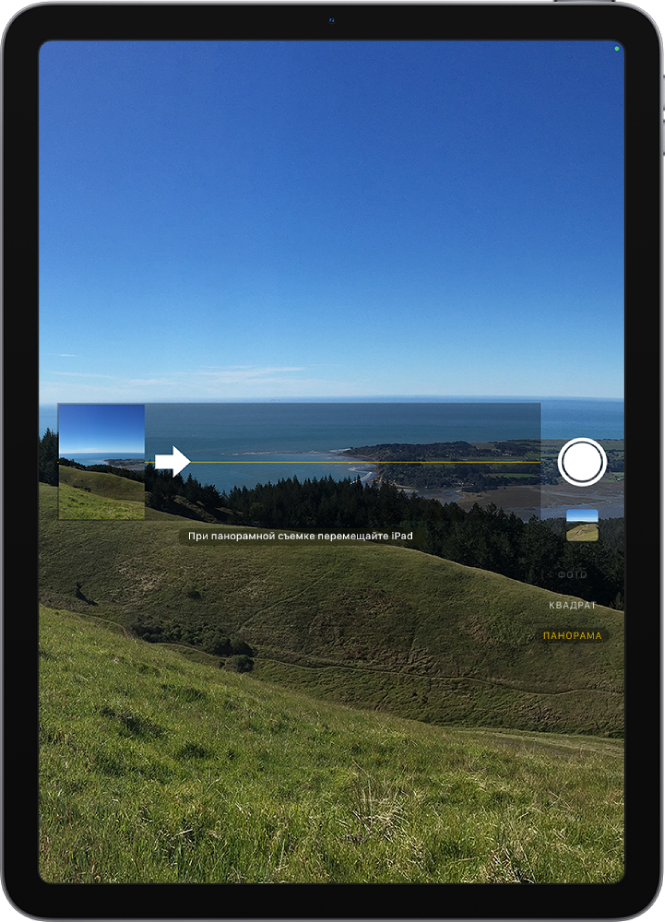
Как быстро выбрать много фотографий в галерее iPhone. Собрали 4 способа. Дзен — zen. Товары со значком участвуют в бонусной программе. Регистрируйтесь и получайте скидки Подробнее. Главная Новости Как удалить геометку с фото и видео на iPhone или iPad?
Как удалить геометку с фото и видео на iPhone или iPad? Для упрощения сортировки и организации медиафайлов на вашем телефоне или планшете, разработчики предусмотрели прикрепление метаданных к каждому снимку. Другими словами, каждое фото или видео имеет свою геометку. К вышеупомянутым плюсам порядка в вашей галереи, относится то, что в любой момент вы можете посмотреть точное место снимка, восстановив в памяти путешествие, отдых на море или маршрут командировки.
Но если ваши снимки попадают в руки постороннему человеку, он может видеть, где вы живете, какие места посещаете и тд.